「DAY25」雲端時代:Camunda上雲(AWS)
Posted on October 8, 2023 • 1 min read • 79 words我們今天要把camunda放到雲端,請準備好您的aws帳號,一起部署吧~
我們今天要把camunda放到雲端,請準備好您的aws帳號,一起部署吧~
打包Camunda
我們到IDEA的File > Project Structure
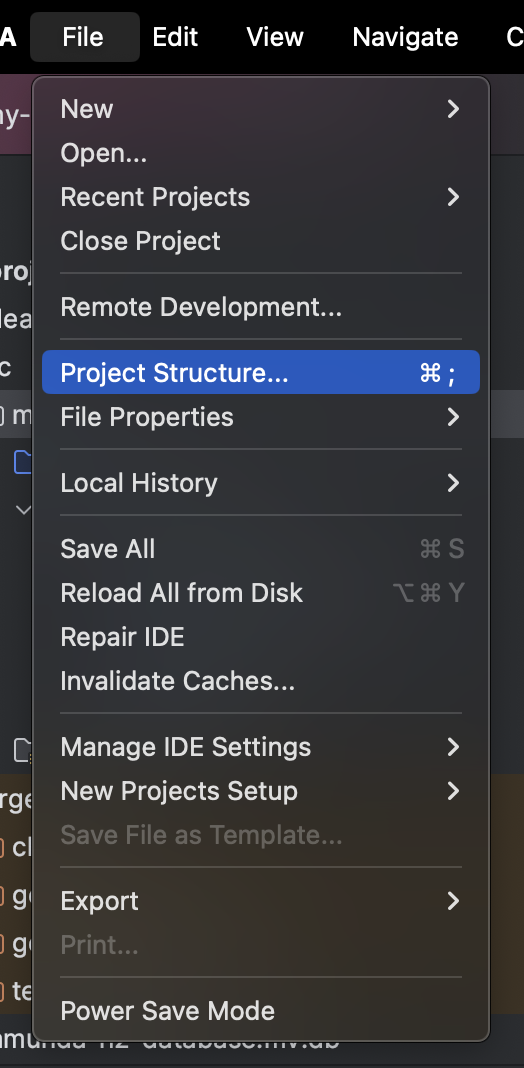
點擊Artifacts>add(+字號)
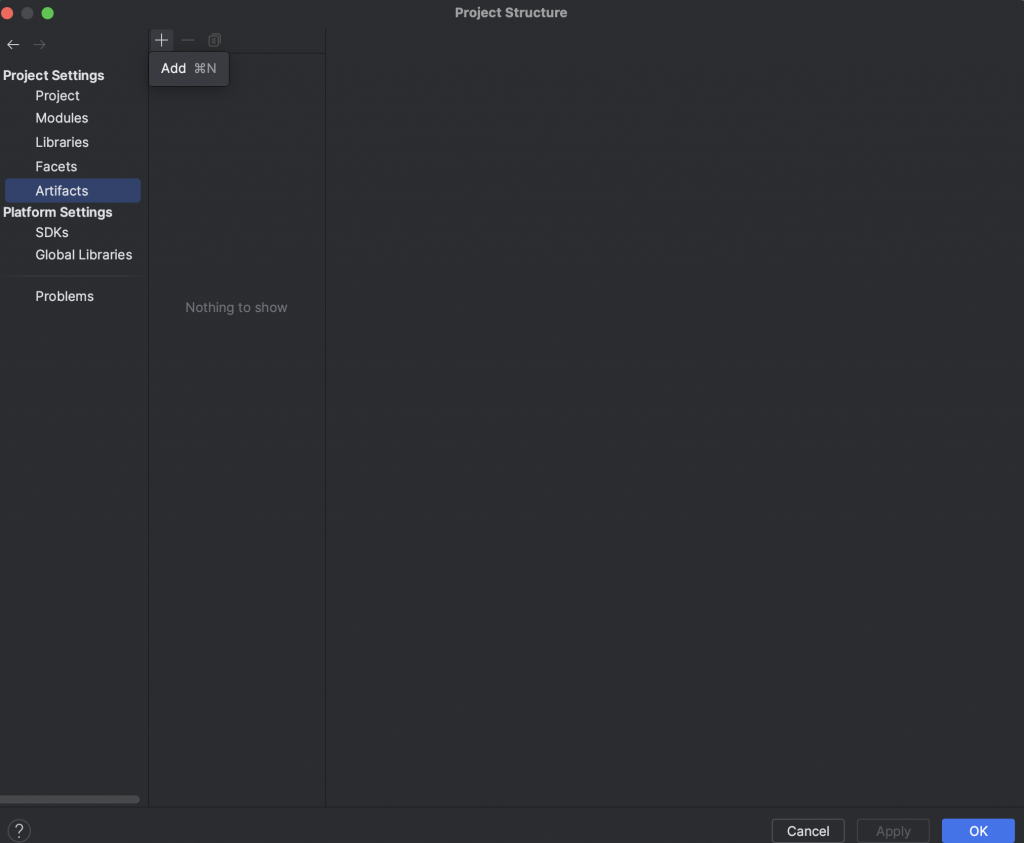
選擇JAR > From modules with dependencies
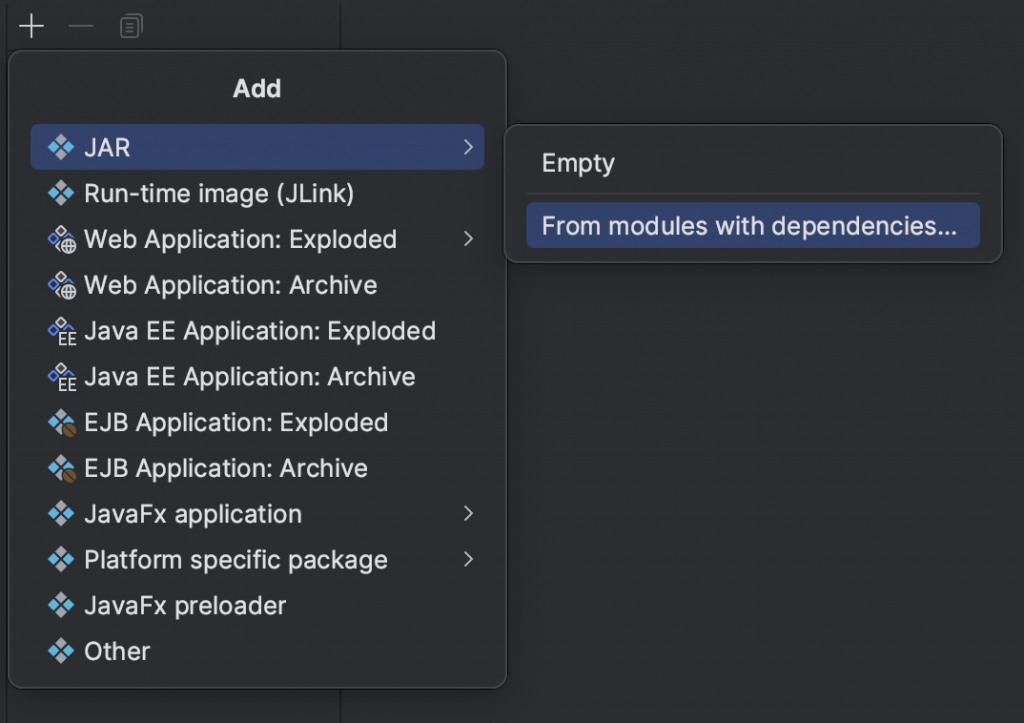
配置如下:
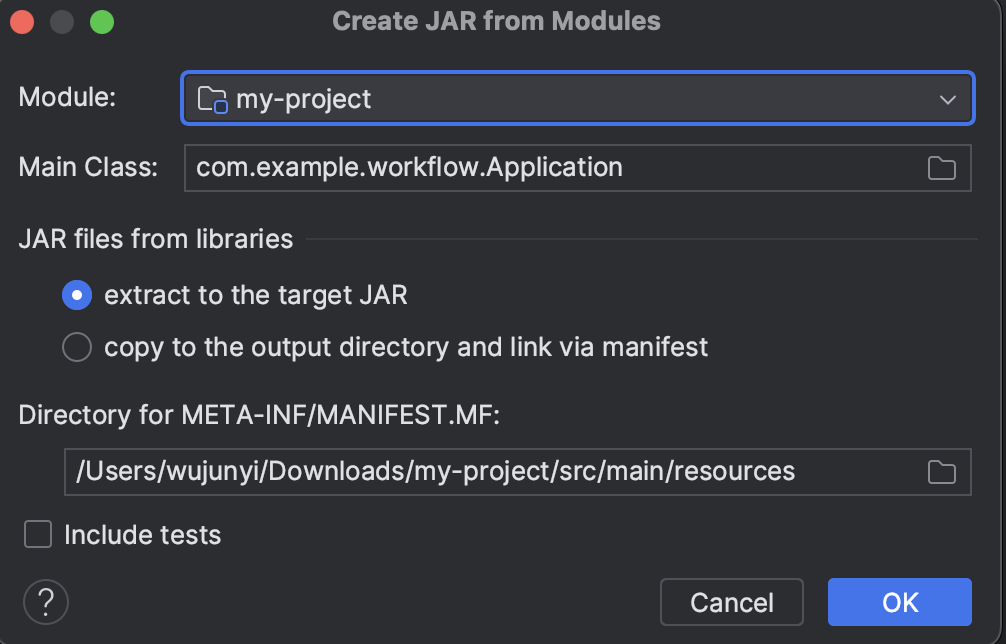
儲存在my-project根目錄,點擊OK
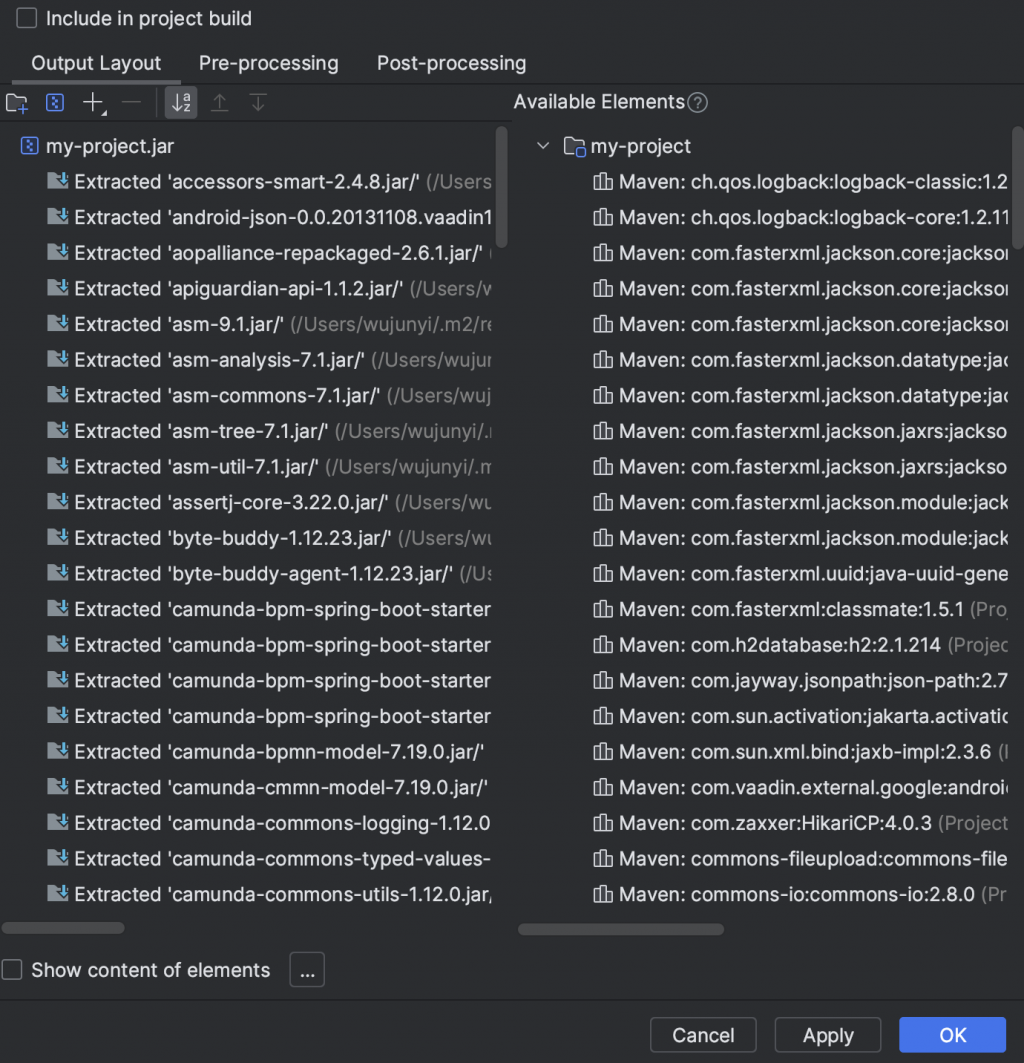
接著到Build>Build Artifacts
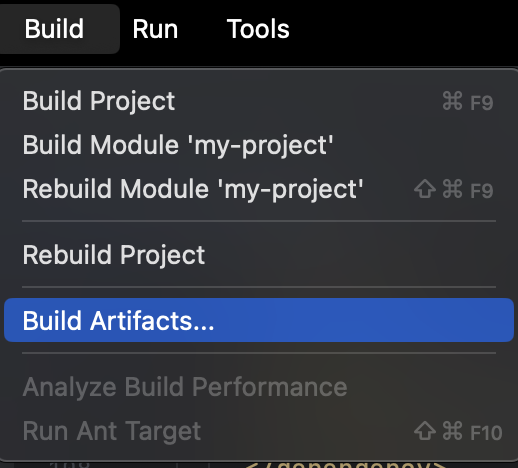
點擊Build
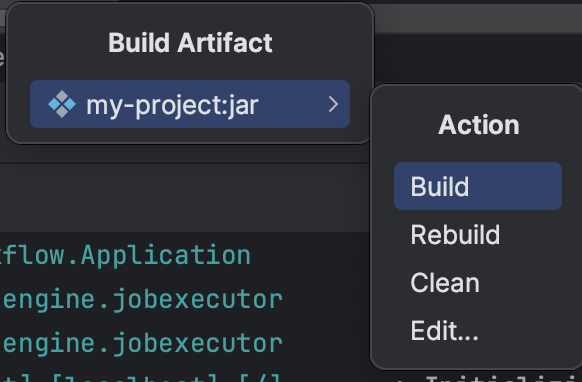
有看到my-project.jar表示您打包成功。
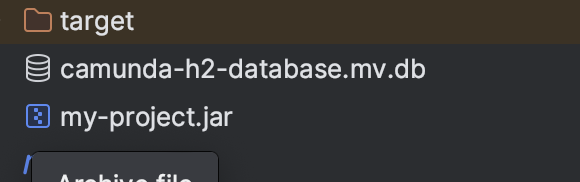
如果您要按照IDEA
預設的位置存儲是沒有問題的配置AWS
進入到AWS EC2
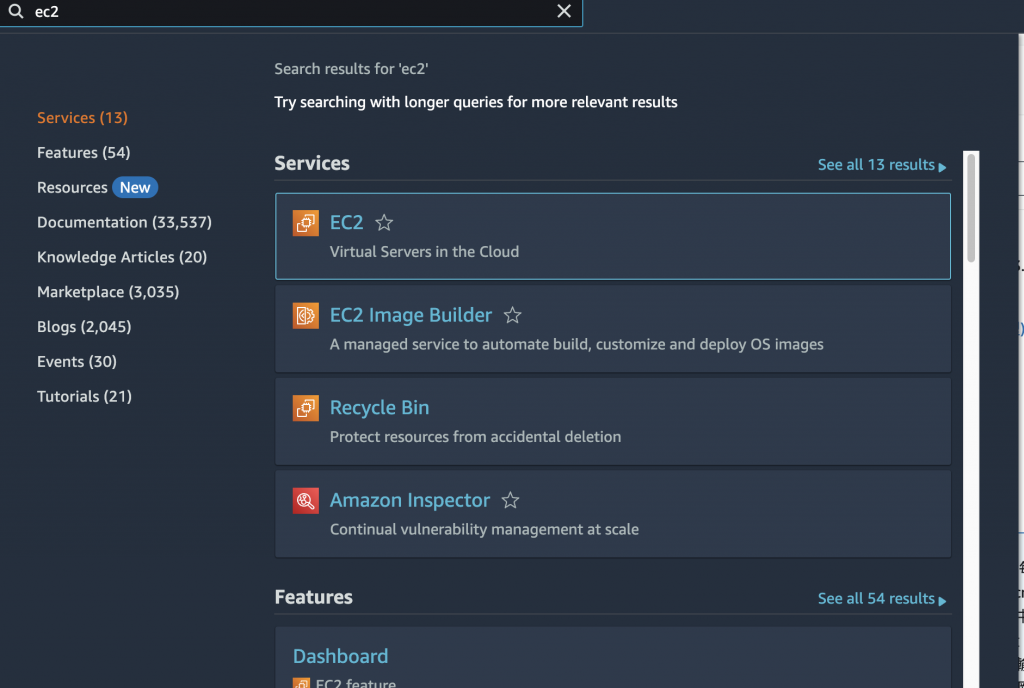
我們生成一個金鑰對
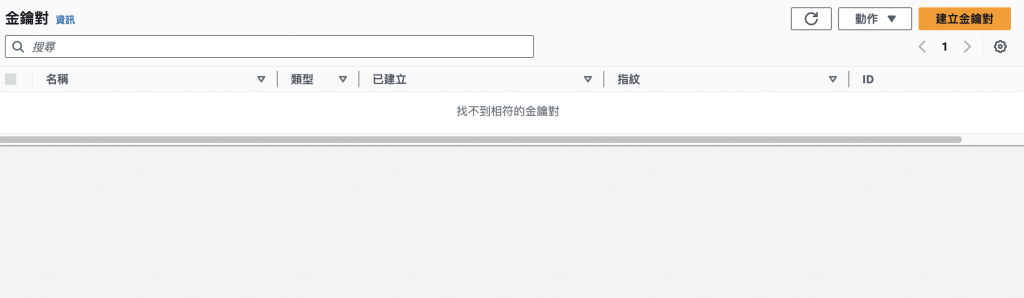
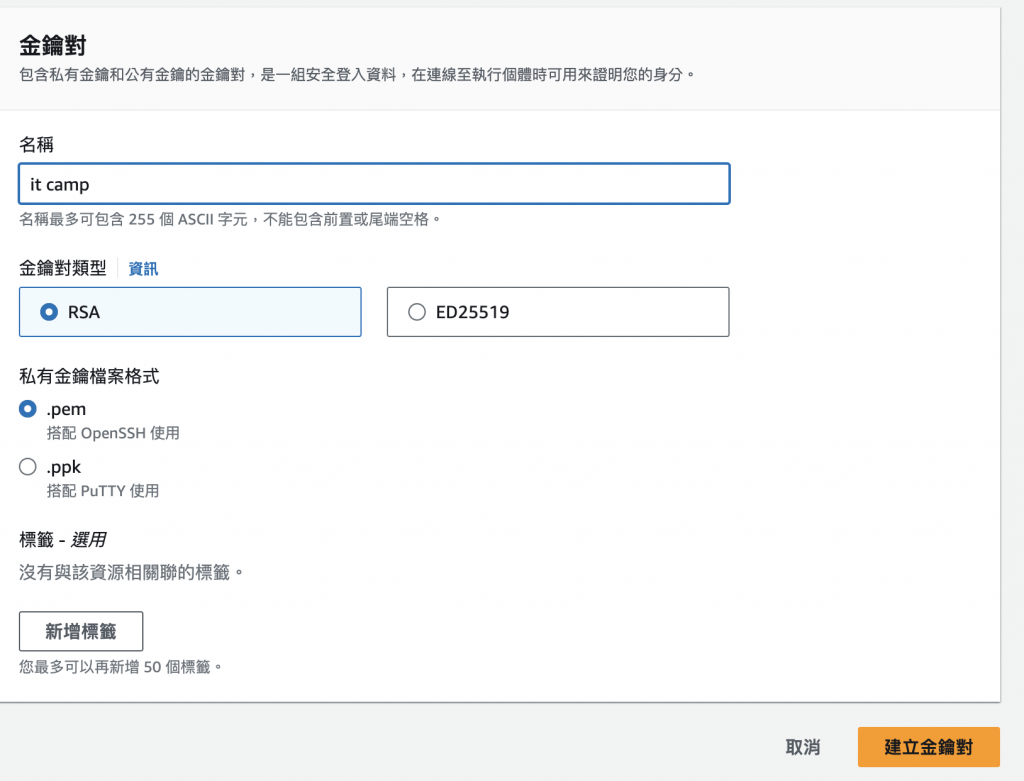

點選「啟動執行個體」
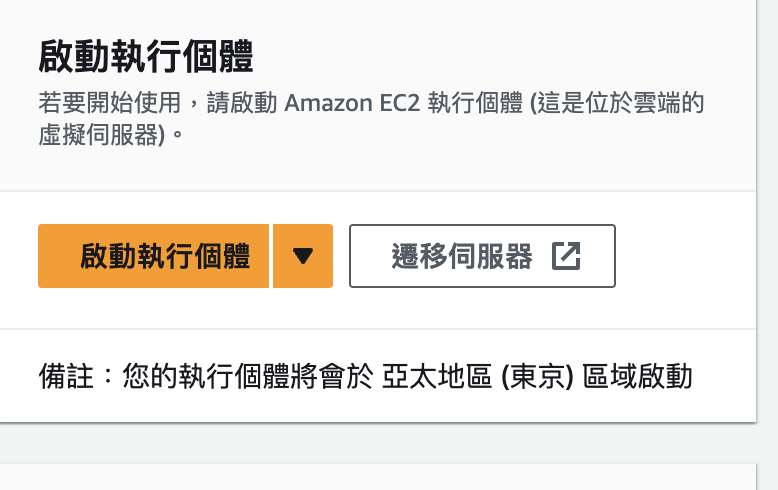
配置如下:
名稱和標籤: it-camp
應用程式和作業系統映像: Canonical, Ubuntu, 22.04 LTS, amd64 jammy image build on 2023-05-16
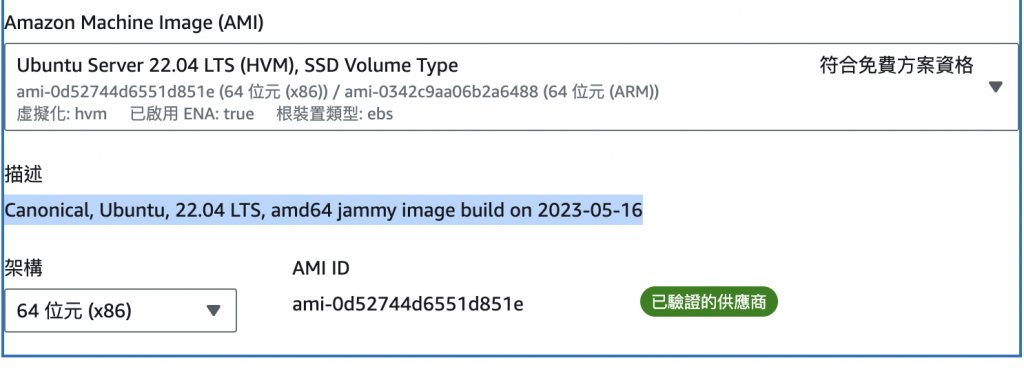
機器選擇免費的t2.micro:
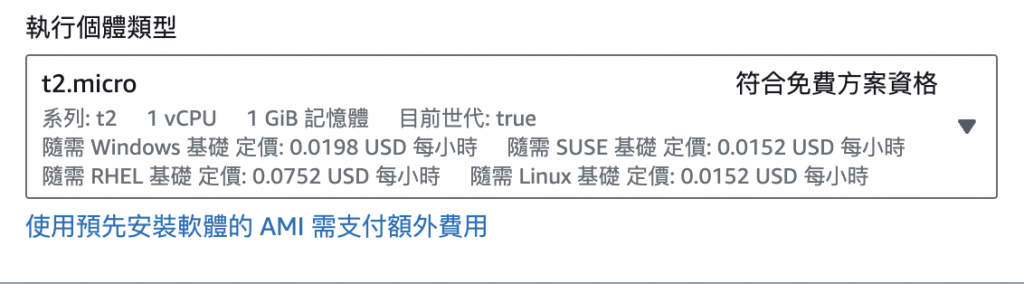
建立金鑰對
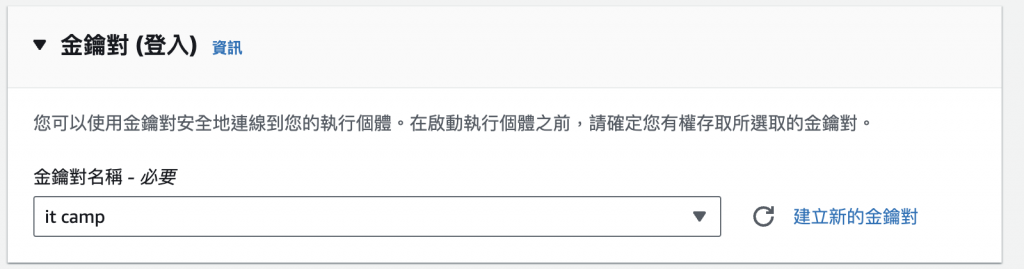
網路設定如下
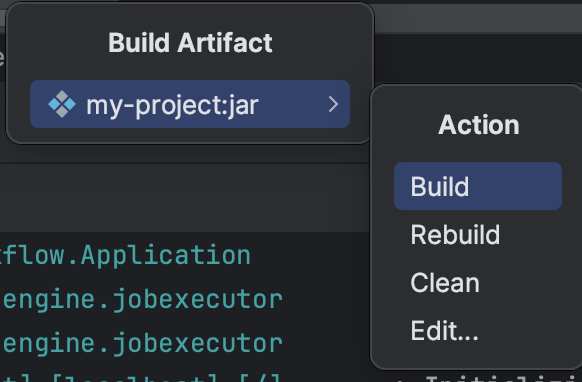
硬碟如下:
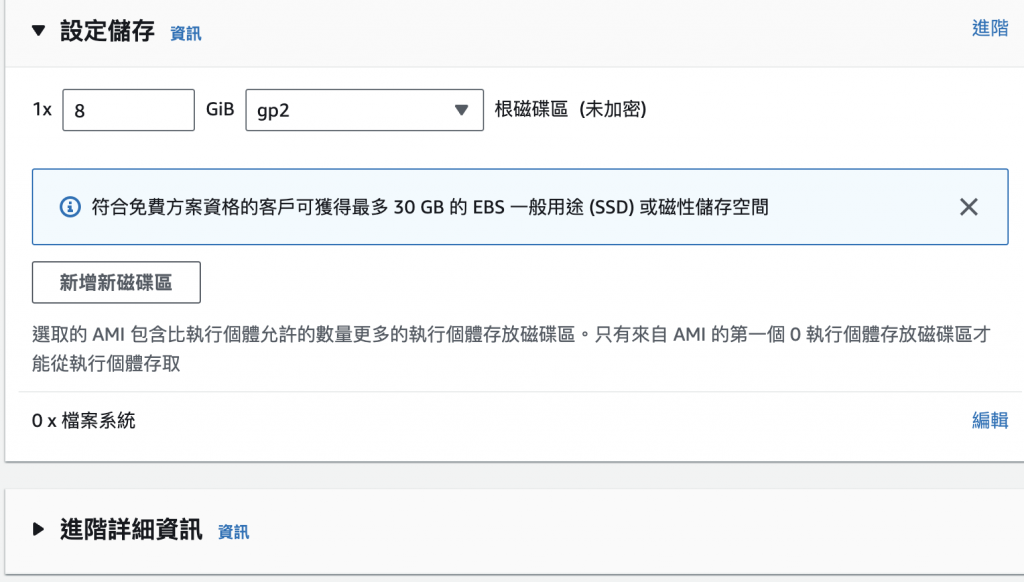
這樣就成功部署囉
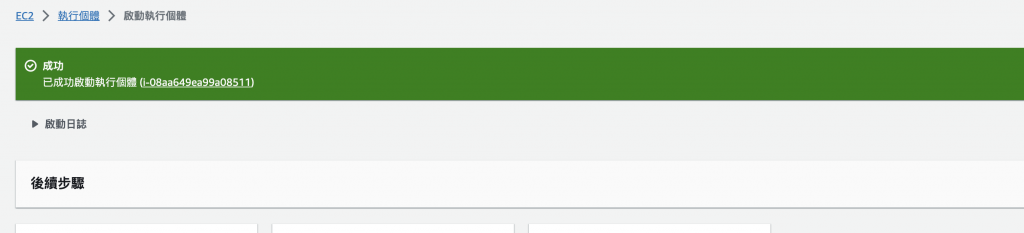 接著我們點選右上角的「連線」
接著我們點選右上角的「連線」
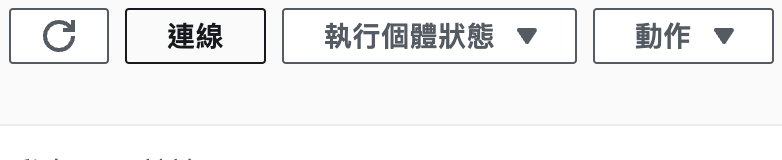
使用預設的連線方式
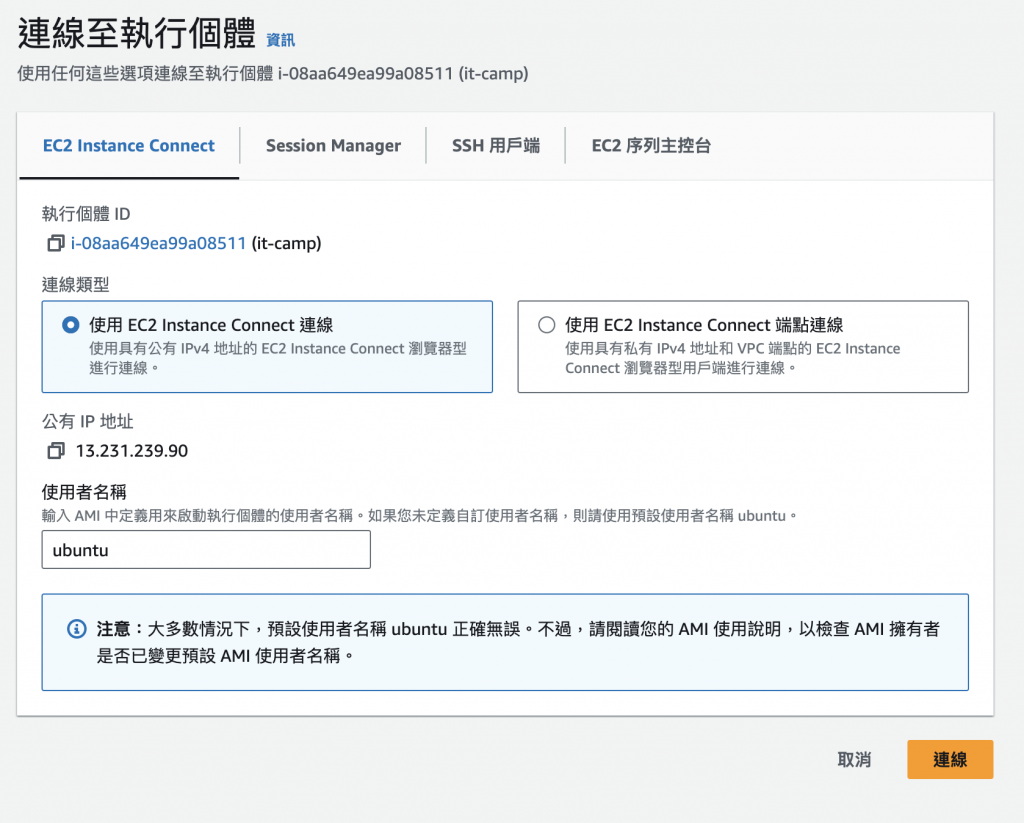
您會在網頁看到操作介面
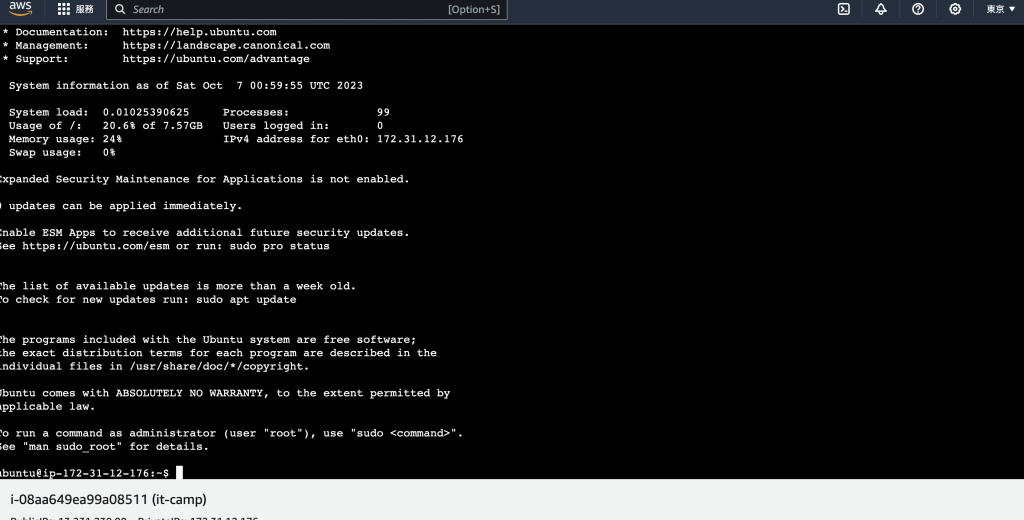
接著我指令碼輸入到命令列
sudo apt update
sudo apt install openjdk-17-jdk
sudo apt install openjdk-17-jre輸入 java —version
檢查有沒有出現java 版本17

scp /Users/wujunyi/Downloads/my-project/my-project.jar ubuntu@ec2-13-231-239-90.ap-northeast-1.compute.amazonaws.com:/接著開啟cyberduck
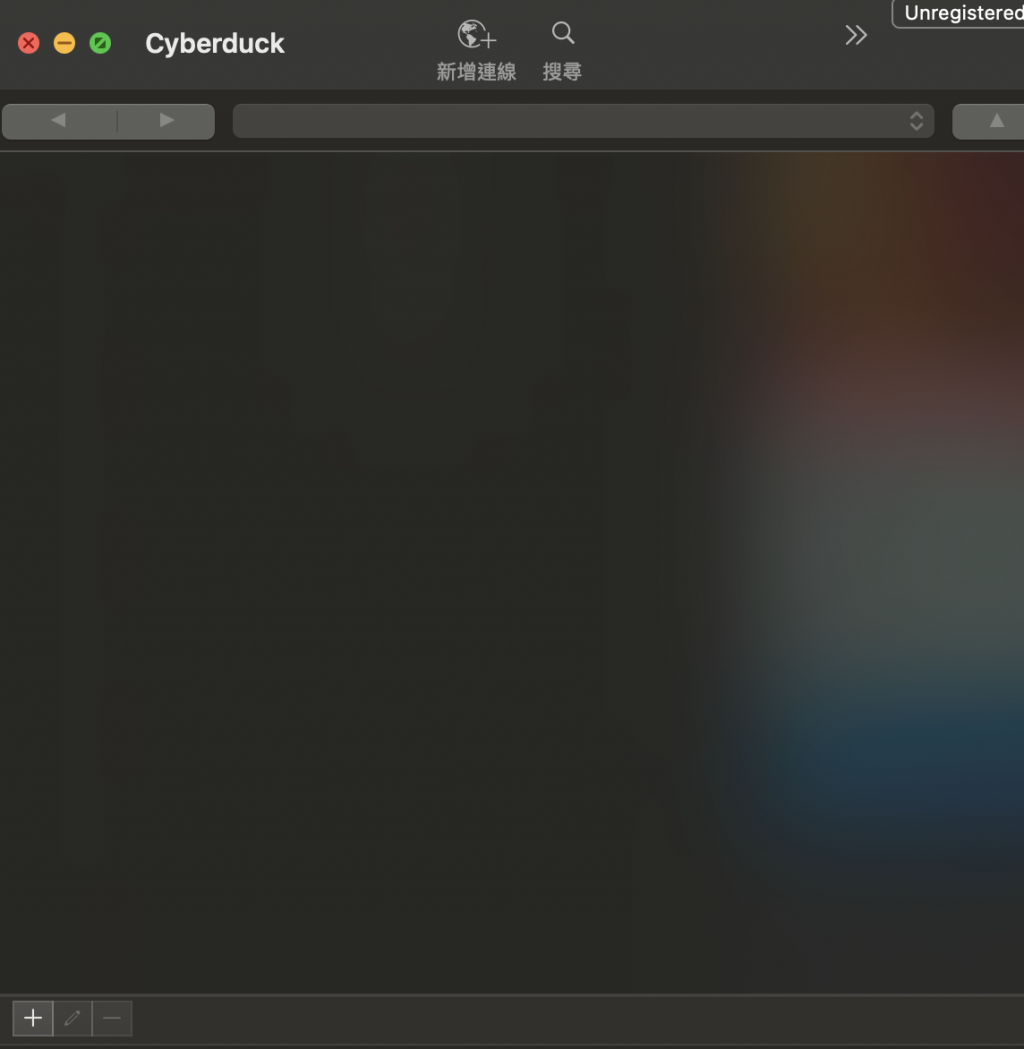
連線配置
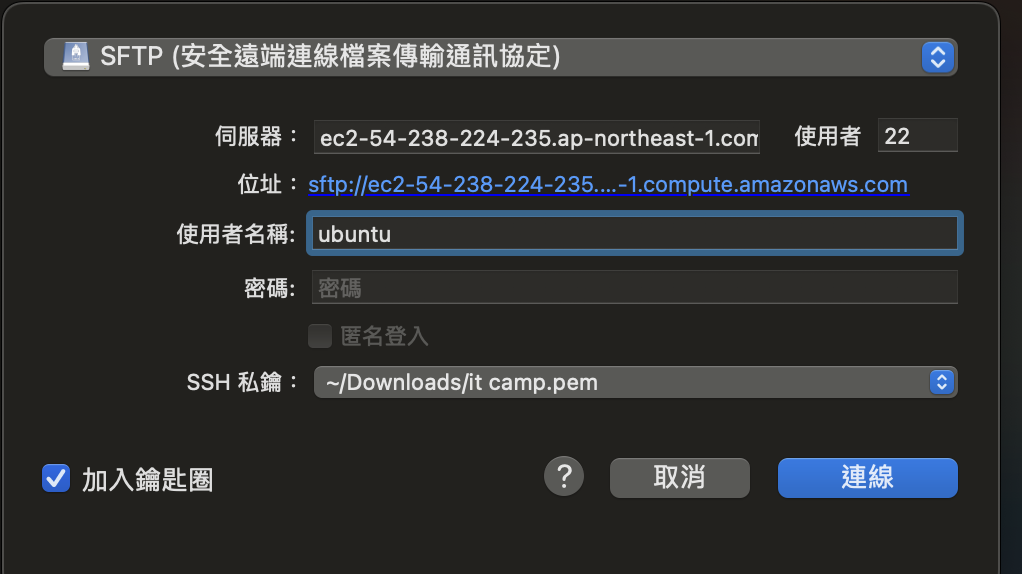
就會看到系統文件
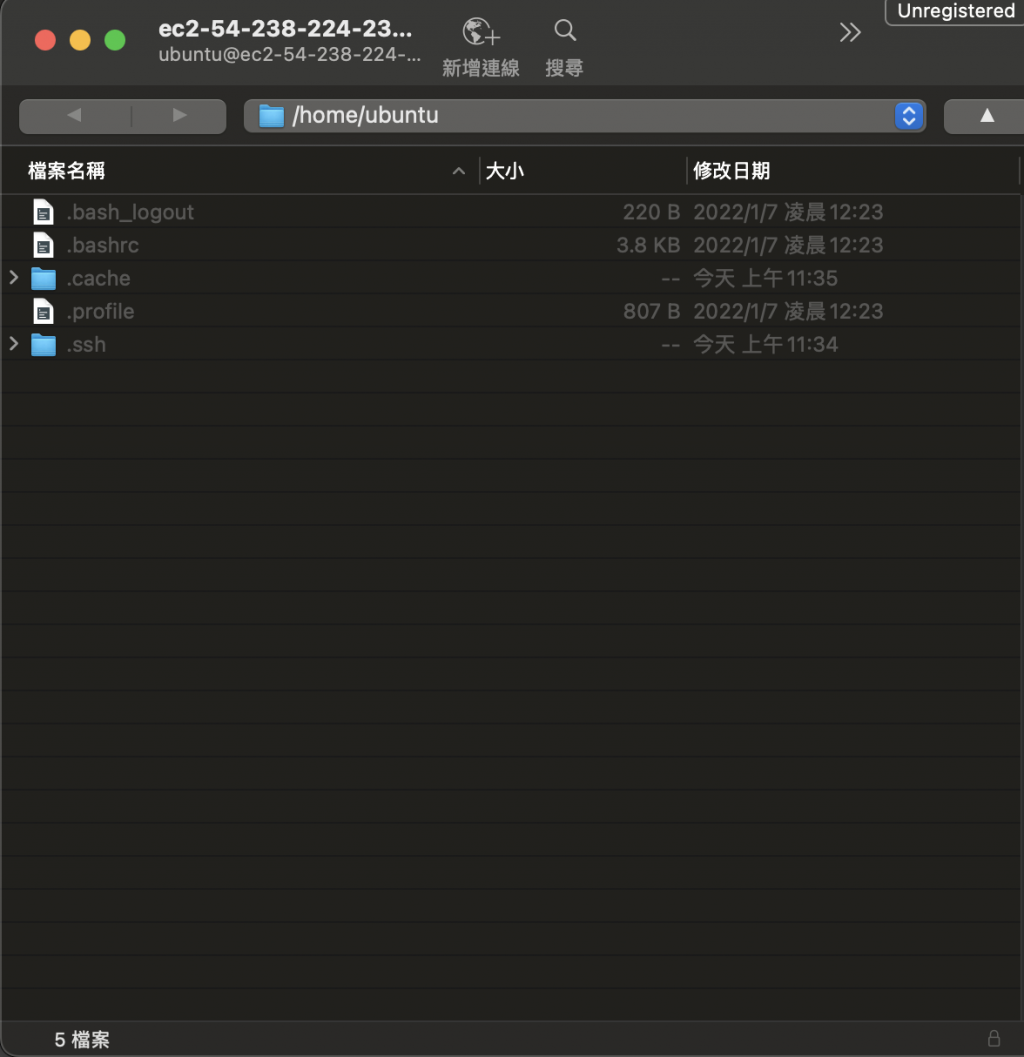
選擇剛才的jar

接著我們將文件上傳
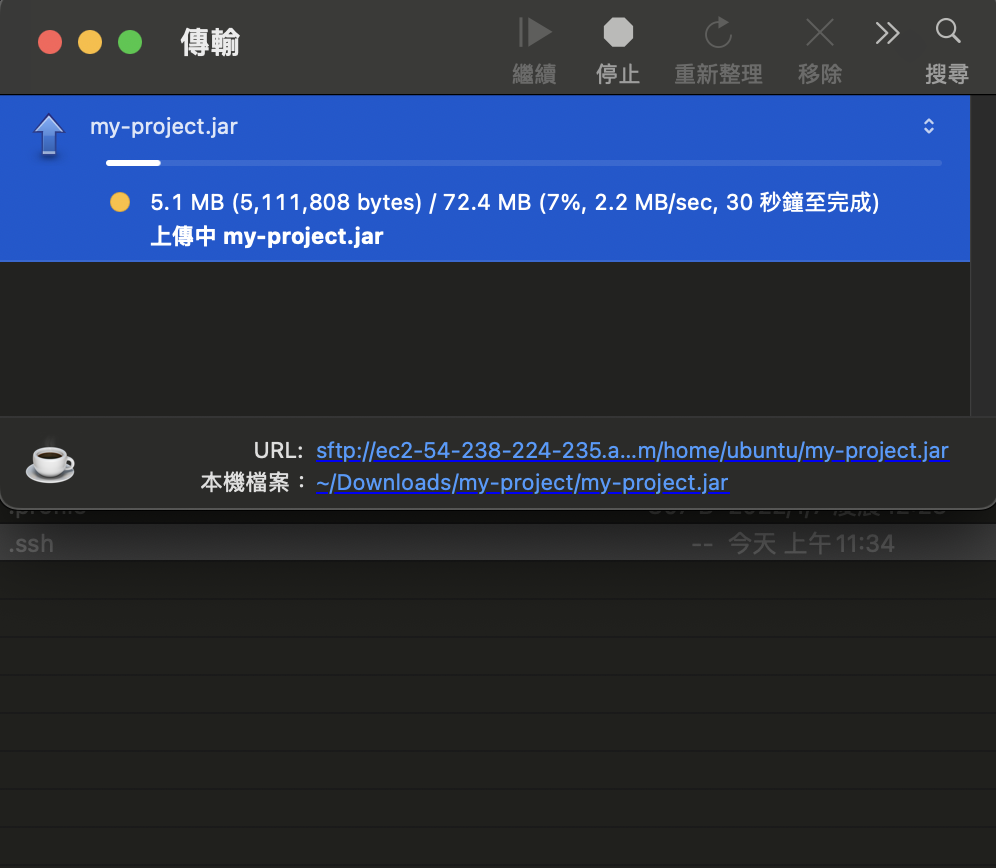
我們輸入ls

我們在輸入java -jar my-project.jar

這樣就部署成功了
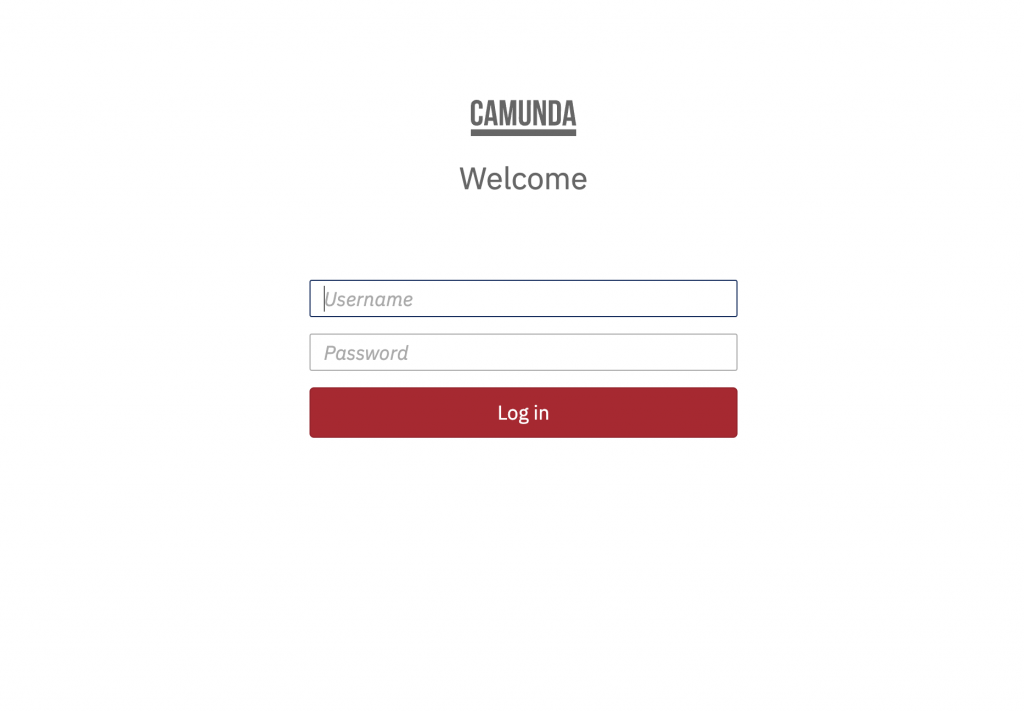
如果有任何問題,歡迎在下方留言!! 筆者頭一回寫技術文,如果內容有誤,或者內容的呈現上有所缺陷,如果您願意,歡迎在下方留言給我呦~~這是我的部落格,歡迎點擊閱覽喔~~會不定期更新文章